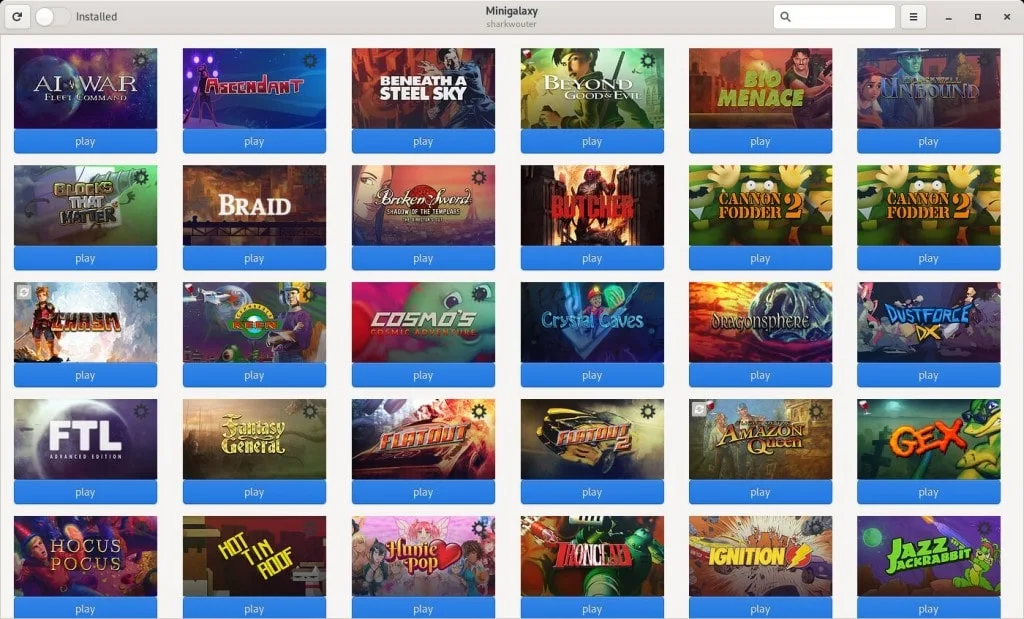GOG is among the most popular digital game distribution platforms today. Although timidly, the service already offers games with a Linux version, including: The Witcher 2, We Happy Few and Blade Runner. However, its official client called GOG Galaxy is not yet available on Linux.
Fortunately, Linux gamers can count on some community-maintained alternatives to GOG Galaxy, such as Minigalaxy. It is an "unofficial" GOG client for Linux that even allows the installation and execution of Windows games, in addition to offering several features.
To run GOG games on Linux that only have a Windows version, the application makes use of the Wine compatibility layer. In addition, it is also possible to perform game-specific configurations using the Winetricks tool.
How to install GOG games on Linux using Minigalaxy
When opening Minigalaxy for the first time, you will be invited to log in to your GOG account. After logging in, Linux version games available in your library will be displayed in the app. Now there is no secret, to install a game, just click on the "Download" button of the respective game.
On the other hand, if you want to uninstall a game, just click on the settings icon of the desired game, then on "Uninstall". Then, in the new window that opens, click on the "OK" button to confirm the uninstallation of the title.
How to display Windows version games
To also display games that have a Windows-only version, click on the application menu, which is located in the upper left corner of the window (next to the search box), and then on "Preferences", to open the app settings. Then select the option "Show games for Windows".
How to change the default installation folder for games
By default, the application will install games in the "GOG Games" folder, which is located in the user's home directory. If you want to change the installation location, access the app's settings by going to the main menu, located in the upper left corner of the window (next to the search box), and then click on "Preferences".
In the new window that opens, click on the option "Installation path" and then on "Other..." to choose a specific folder available on a partition that you just use to install your games, for example.
How to enable GameMode and FPS counter
GameMode, a feature that allows games to request that a set of optimizations be applied to increase performance, is also available in Minigalaxy. In addition, you can also, for example, activate the FPS counter to monitor how the game is performing on your machine.
To activate these and other functionalities, open the game's settings, clicking on the icon located in the upper left corner of the box of the desired game, and then on "Properties". In the new window that opens, you will see several configuration options.
In addition to being able to enable extra functionality, you can also add startup options or variables (which enable other functions and features) per game.
Enabling support for the Vulkan graphics API
In Minigalaxy, Windows version games run by default with OpenGL. However, if your computer supports Vulkan, it will certainly be more interesting to activate the graphics API for better performance. To do this, first go to the game settings in the app.
Now, click on the "Winetricks" button. In the new window that opens, leave the option "Select the default wineprefix" selected and then click on the "OK" button. Then select the "Install a Windows DLL or component" option and click the "OK" button again.
In the new window that opens, it will be time to select the components "dxvk" (to get Direct3D 9/10/11 over Vulkan) and "vkd3d " (to get Direct3D 12 over Vulkan). After selecting them, clicking on them, click on the "OK" button to start the download and installation.
During the component installation process, you will see some messages on the screen, as in the image below. Don't worry, just click the "OK" button to proceed. When everything is done, just close the Winetricks windows.
After this change, roughly speaking, games developed with DirectX in versions 9, 10, 11 and 12 will run over the Vulkan graphics API, which can significantly improve performance when compared to OpenGL.
How to install Minigalaxy
Installing Minigalaxy on Regata OS
To install Minigalaxy on Regata OS, just go to the app store and search for the name of the app. Then go to the application page and then click on the "Install" button.
When the installation process is complete, to run the app, click the "Open" button.
Installing Minigalaxy on other Linux distros
Most likely Minigalaxy will also be available for installation from the software manager of other Linux distributions such as GNOME Software or KDE Discover. However, if it doesn't, you can find installation instructions from the developer's official website.