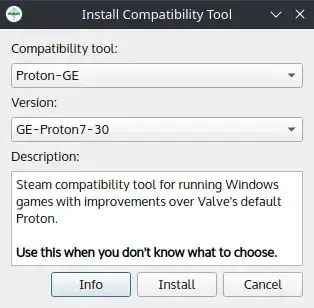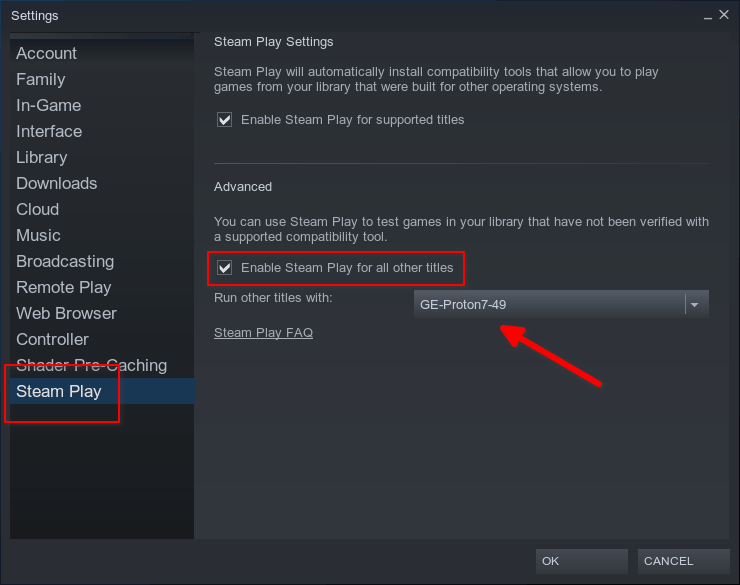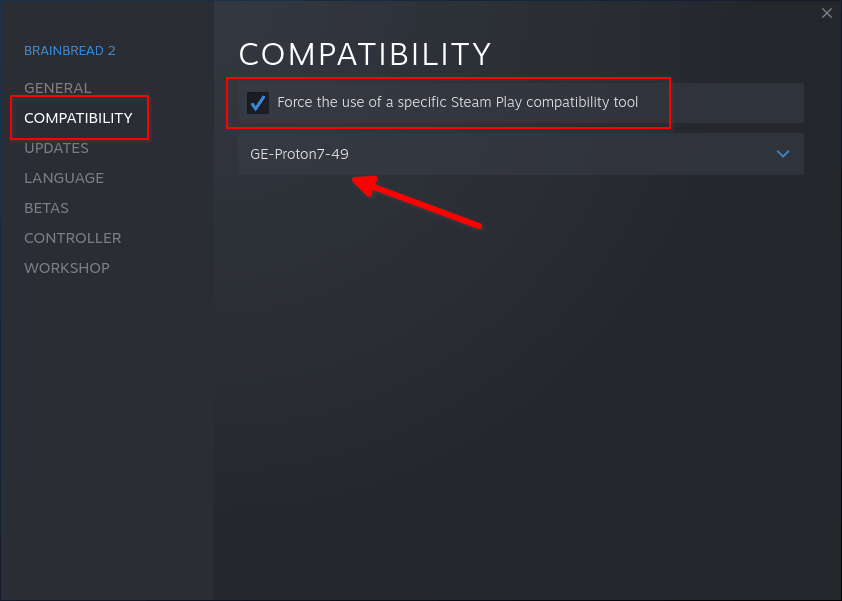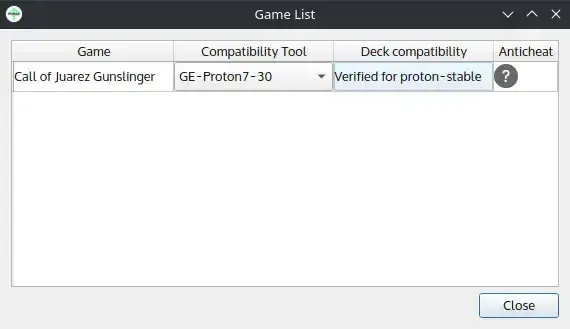Although the Proton compatibility layer, created by Valve, allows you to run many Windows games on Linux through the Steam Play feature, there are certain games that work better when GE-Proton (formerly known as Proton-GE) is being used. This is an "unofficial" version of Valve's tool, built by the community.
However, installing GE-Proton and other compatibility layers, like the Luxtorpeda,used to be a daunting task, until the ProtonUp-Qt utility made its debut, making life easier for those who want to install alternative compatibility tools to Valve's Proton on Steam Play.
How to use ProtonUp-Qt to install GE-Proton on Steam Play
As an example, we are going to show you how to use ProtonUp-Qt to install and use GE-Proton on Steam Play, however, you can install other compatibility layers using the utility by following the same steps, just selecting some other tool you want to use.
The first thing to do to start using the utility is to make sure that the Steam Compatibility Layers installation folder has been selected correctly. This is usually detected automatically, with the directory visible in the "Install for" option in the main application window.
To install GE-Proton, click on the "Add version" button and, in the new window that opens, choose from the "Compatibility tool" option GE-Proton Proton (or some other compatibility tool). Under "Version", you will find a list of all available versions of the tool (the latest version will be selected by default).
If you want more information about the changes brought about by each version of the tool, click on the "Info" button. A new browser tab will open, taking you to check out the release notes for the specific version on GitHub.
After selecting the GE-Proton compatibility tool, as well as the desired version, click on the "Install" button to start the installation. Now, wait for the download to complete, which should only take a few minutes.
How to choose the GE-Proton Compatibility Tool on Steam Play
Enabling GE-Proton for all games
With the GE-Proton compatibility tool properly installed by the ProtonUp-Qt utility, open the Steam client and, in the top menu, click on "Steam" and then on "Settings". In the new window that opens, go to the "Steam Play" section and check the option "Enable Steam Play for all other titles".
Now, in the "Play other titles with" option, select GE-Proton.
Enabling GE-Proton for specific games
To enable GE-Proton for a specific game, access your library on Steam. Then, right-click on the desired game (either in the main part of the screen or in the sidebar) and, in the menu, select "Properties...", so that you can access the game's properties within Steam and perform specific settings just for this title.
In the new window that opens, using the sidebar, access the "Compatibility" section, and check the option "Force use of specific Steam Play compatibility tool". Upon doing so, a new option will become available, allowing you to choose GE-Proton to run the game.
How to remove compatibility tools in ProtonUp-Qt
To remove a compatibility tool in ProtonUp-Qt, in the main application window, select the tool to be uninstalled and click the "Remove selected" button. If any games are using the compatibility layer, the utility will display a message asking if you really want to proceed with the removal. Just confirm.
Extra features of ProtonUp-Qt
In addition to allowing you to manage compatibility tools so that you can run most of your Steam library on Linux, even though many of the games still have Windows-only versions, ProtonUp-Qt has some extra features that are worth it be highlighted.
For example, when selecting some compatibility layer, click the "Show info" button to check which games run with the tool. On the other hand, when you click on the "Show game list" button, you will see a complete list with all the games installed by Steam.
Not only that! You can also choose the compatibility layer in which the games will run, check if any game has already been verified in Proton (for Steam Deck) and what the status is, that is, if it is stable or not, and if there is support of anti-cheat.
Although simple, the utility really is a very useful utility for those who want to get more out of Steam Play on Linux, whether installing new compatibility tools or managing games.
You can install ProtonUp-Qt on Regata OS right now via the app store. The download can also be done from the developer's official website.